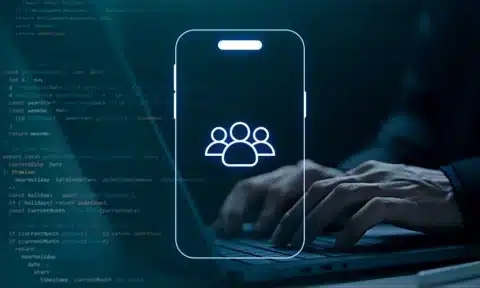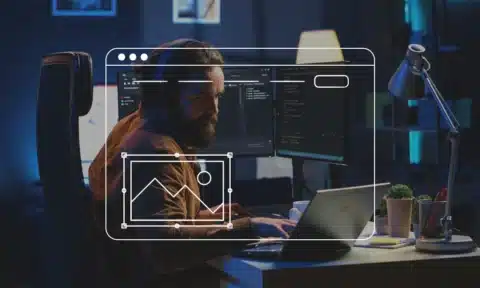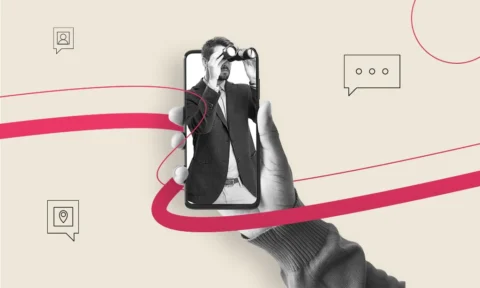Did you know that 45.1% of Americans use iPhones? With over 1 billion users on the Apple app store, it is a no-brainer that this platform is essential to broaden your reach and expand your exposure.
However, it takes many steps to hit that ‘publish app’ button and have your application up on the App Store for all to see and use. From having no account to getting registered, and everything in between – submitting your app can be a complicated process.
If you’re worried about navigating this new platform – we’ve got you covered. In this article, we walk you through the definitive guide on app submission steps so you can breeze through the process.
Let’s get started.
Step 1: Create a Profile
The first thing you’ll need to set up to reach your users is a profile and certificate.
In the iOS world, if you’re an app owner, you need to create a distribution provisioning profile. In addition, you will also need a distribution certificate.
The easiest way to do this is through Xcode. This platform helps owners create and manage their profiles and certificates and register devices through automatic signing.
Here’s how to do this through Xcode:
- Add your Developer Program account, and go to ‘preferences’
- Click ‘accounts’ and press the ‘+’ sign to add your Apple ID
- Input your ID and App Develop Program password to sign in to your account
- Here, you’ll be able to enable automatic signing, pick a target, and select ‘general’
- Manage signings automatically
- Xcode will then register each new device to the team’s provisioning profile
However, if you already have automatic signing enabled or preferred manual signing, you can skip ahead to Step 2.
Step 2: Get Your Connect Record
The next thing you will need is an App Store Connect record. You can do this in two main ways. Decide which course of action works best for you depending on if you’re planning to release a free or a paid app.
Free Apps
The first way to get this critical record is by creating your organization within App Store Connect. Assume the role of team agent. This way, you’ll be able to sign in with the same Apple ID you used when you enrolled in the Developer Program.
The second way you can do this is by getting invited to join. You will need a link or request from an existing organization and be granted access to an admin, technical or manager status. You will then be able to create a free app for the App Store.
Paid Apps
For apps that are paid, the process is slightly different. You will need to sign a contract that goes over your payment terms so that there are no glitches ahead.
The process to get your Connect Record is a little more involved for paid app owners. Here’s a breakdown of the steps:
- Go to your App Store Connect dashboard
- Click the ‘agreements, tax and banking’ button
- Click ‘request,’ wherein you’ll get a popup of the Apple agreement, which you can review
- If you agree with the terms, go ahead and check ‘submit’
- Go to ‘contacts under process,’ where you’ll be able to click ‘set up’
- Add your information in ‘add new contact’
- Input all your bank details to settle the payment details
- You will then be prompted to set up information in the ‘tax info’ column – you will require a U.S. Tax Form for this
Once you’ve gone over the steps above, you will see a sign that says processing. The Apple team will take some time to verify the information you have entered, after which you will see the approved contract.
You can find it anytime in ‘contracts in effect.’
Step 3: Add an App
We’re finally at the stage where you need to add an app. These details can’t be changed later on, so make sure you have them down accurately.
You will be asked to input the details below to add your app:
- Platform
- App name
- Default language
- Keywords that describe your app so that it is optimized for discovery
- Bundle ID, which you can get from your Xcode bundle identifier
- SKU, which is an iOS identifier, and not visible to those using or viewing your app
You may also have to input user access details at this step.
Step 4: Upload the App
Time to begin uploading your app! The first step you need to do at this stage is to upload the build from Xcode. Go to Xcode, and follow the steps below to retrieve your app:
- Select ‘generic iOS device’ when you are asked to enter information about your deployment target
- Click on ‘product,’ and then click ‘archive’
- This will launch the Xcode organizer and show you applications or archives you’ve created in the past
- Select your current build
- Click on the ‘upload to app store’ button
- Pick your credentials and click the ‘choose’ button
- You will then have the option to upload your app
Once you have followed these steps, you will see a message that notifies you of the upload. Once you see the success message, click ‘done.
Step 5: Configure Metadata
It’s officially time to input all that vital information about your application. There are many details you need to fill out at this stage, so let’s go over them in some detail.
Name: This is the name of your app that will be displayed on your listing and search result pages.
Description: Include all the essential features and elements of your app here. Your report should give customers a good idea of what your app does, how it does it, and the user benefits of downloading it.
Screenshots: Show off your app interface here! Include about two to five screenshots of your app being used. This will give users a good idea of what to expect from your app and a visual demonstration of the features you offer.
Icon: Your icon is the graphic image or logo that will represent your app. It can be uploaded in a PNG or JPG format.
Remember to make your icon eye-catching and representative of your app in some way. When users have downloaded the application to their device, the icon is what they will see when browsing.
Keywords: The keywords feature increases discoverability. Remember to research the best keywords to use for your category, and be sure to separate each word with a comma.
Rating: This feature involves a questionnaire to determine your app’s content rating. Click on ‘edit’ next to the rating and fill out the questions. Be sure to enter accurate information to avoid being booted off the platform altogether.
Marketing URL: The marketing URL is optional. You can use it to present information about your app in a promotional sense—for example, a link to a video explaining your services.
Support URL: Here, the link takes the user to support information for your application.
Privacy Policy URL: Another optional step, but through this URL, you can provide information about your app’s privacy policy.
Copyright: Essential information to prevent any infringement or misuse.
Be sure to review all the information you’ve submitted. Click the ‘save’ button, and you’re good to go.
Step 6: Submit the App
The next thing to do is to go to your App Store Connect record. Click ‘select a build before you submit your app.’
Select your current build, and click the ‘done’ button. Be sure to hit ‘save.’ You will then be prompted to submit your app for review.
If you go to your dashboard, you will find that the status of your app has changed to ‘waiting for review.’ So just sit back, relax, and check your app’s review status in a few days.
Step 7: Get Approved
It typically takes one to three days to get approved. However, be prepared to add an extra 24 hours on top of that for your app to appear in the App Store.
Until then, you can keep checking the status of your app on the dashboard.
Remember, you will receive notifications every step of the way. However, if you’re in a hurry to publish your app as soon as possible, you can request an expedited review. This is also helpful for developers wishing to fix an existing bug or release an update.
What Do I Do if My App Is Rejected?
An app gets rejected because developers have presented incorrect information or forgot to present important information. In addition, many application requests get dismissed due to performance issues.
The best way to preempt this is to test your app many times over and fix glitches and bugs. The app should work seamlessly – so try to ensure your app isn’t too slow, unresponsive, or heavy either.
The Apple team is highly communicative, so you can easily reach out to them to ask clarifying questions. If you’re unsure why your app got rejected, be sure to find out so that you can make the fixes and attempt to resubmit your app.
If you don’t believe your app should have been rejected, you can also choose to escalate the issue. Do this by submitting an appeal.
Step 8: Publish the App
If your app is approved, congratulations! Your app is verified and up on the app store.
You can quickly check out the downloads you’re getting, as well as ratings, reviews, and more, by going to the App Store Connect dashboard.
Remember to renew your Apple Developer Membership, which will last only for a year. The annual membership cost is $99. It will allow you to perform the following actions:
- Test tools
- Check out app analytics and configure advanced capabilities
- Create extensions that can be listed in the extensions gallery
- Submit any number of applications on all Apple platforms
- Carry out beta testing
Be sure to check out everything your membership comes with. iOS support offers app owners and developers excellent opportunities, so make full use of them with the membership.
Final Tips
As you can see, there’s a lot that goes into submitting your app for upload. Getting your application verified to the App Store is no easy task, but it is well worth the effort.
One of the biggest tips for a successful upload is to use the iOS guidelines to your advantage. Try to follow the rules as strictly as possible. This will help your app stand up to the review process.
You will then not have to submit the app multiple times to get approved. Thus, a little due diligence goes a long way.
In addition, make all the fixes that Apple suggests to increase your chances of getting approved. There’s no point submitting the old version of a rejected app because it will certainly not pass the review.
Our last tip? Stay patient through it all. While there are many steps involved, enlist as much help as you can.
Communicating with the Apple team is a great place to start. You can also reach out to professional iOS app developers to ensure your app quickly passes review.
Publishing an App to the App Store Has Never Been So Easy
Submitting an app to the app store isn’t as simple as just pushing the ‘publish app’ button. However, it doesn’t need to be complicated either.
By following the simple steps above, you’ll be all set up to launch your app to the world. You’ll benefit from the exposure and user base of iOS clientele, which will be critical to the success of your app.
If you want to learn more about creating and publishing an app, be sure to check out Nizek Design. Our team specializes in UI/UX design, product design, and Android and iOS development for web and mobile optimization. With our services, you’ll be all set to conquer the world of iOS apps.
Click here to enlist our expertise for your next project.